Win11诊断策略服务高CPU使用率怎么办
1. 重新启动您的电脑
在尝试其他操作之前,请尝试重新启动您的电脑。这条经典的故障排除建议通常会产生有效的结果。重新启动可以清除临时文件,并可能解决长时间运行的进程中的减速问题。
如果这是拖累CPU性能的唯一问题,则重新启动可能会解决该问题。
2. 结束或重新启动进程
如果重新启动不能减少异常高的 CPU 使用率,请打开任务管理器。在这里,您可以跟踪使用 CPU 资源的进程,并了解您的计算机实际使用这些资源执行的操作。
请注意,像游戏这样的全屏程序有时会将任务管理器隐藏在它们自己的窗口后面。为了防止这种情况,请单击任务管理器顶部菜单栏中的“选项”,然后选择“始终在最前面”。
在任务管理器中,单击顶部的进程选项卡。单击此选项卡底部的“更多详细信息”可显示后台 Windows 进程。查找“进程”选项卡顶部附近的“CPU”列,然后单击它以按 CPU 使用情况排序:
在玩某些游戏、运行视频编辑或流媒体应用程序、执行防病毒扫描或处理多个浏览器选项卡时,您可能会出现较高的 CPU 利用率。如果您正在处理这种日常高 CPU 使用情况,您应该关闭所有不使用的后台程序和选项卡,然后返回到任务管理器并查看情况是否发生变化。
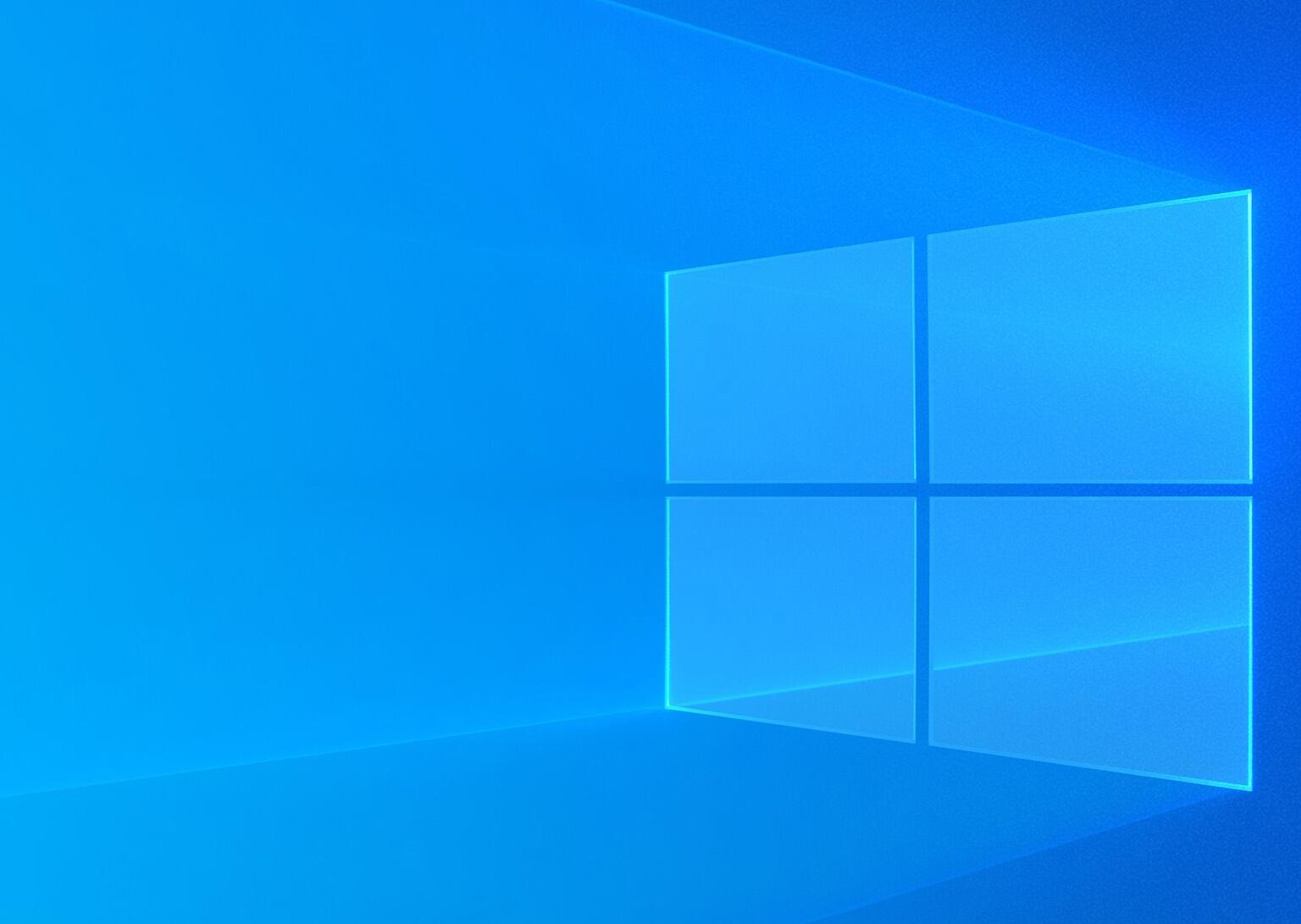
多任务处理时CPU使用率高 是正常现象。现代 CPU 通过在多个处理器核心之间拆分进程来处理多任务情况,这些处理器核心同时通过不同的指令线程工作。
当您打开任务管理器,发现该进程意外占用了大量CPU资源后,可以上网搜索来识别。您不应该停止像 explorer.exe 或 winlogon.exe 这样的进程,除非您有充分的理由。这些进程处理桌面“开始”菜单等图形元素,并在电脑打开时将启动任务分配给电脑。
将进程确定为非关键并检查是否已保存正在处理的任何内容后,单击该进程将其选中,然后单击任务管理器右下角的“结束进程”。结束进程将导致程序终止而不保存。
如果错误的进程是导致 CPU 使用率过高的罪魁祸首,那么您的 PC 从此时起应该可以顺利工作。许多 Windows 进程在终止时只是重新启动。这可以重置它们并防止新进程需要像以前一样多的 CPU 功率。
3. 更新驱动程序
如果某个进程仍然使用过多的 CPU,则旧的或次优的驱动程序可能会出现问题。驱动程序是控制连接到主板的特定设备的程序。更新驱动程序可能会消除导致 CPU 使用率增加的兼容性问题或错误。
打开“开始”菜单,然后打开“设置”。单击“更新和安全”,然后单击“检查更新”按钮。这将更新关键驱动程序。显卡制造商还提供实用程序(例如适用于 GPU 的 NVIDIA GeForce Experience),可以提高玩游戏时的整体性能。
请勿使用第三方软件更新驱动程序。您可能会发现一些公司在互联网上宣传免费驱动程序更新。其中最糟糕的是在您的计算机上安装恶意软件。其中最好的只是多余的,因为 Windows 完全能够自行更新驱动程序。
怎么提高cpu使用率
优化电源设置。在Windows系统中,可以通过调整电源计划来优化CPU性能。选择“平衡”或“推荐”电源计划,或在macOS上使用类似的计划。
关闭不必要的应用程序和进程。使用任务管理器关闭后台运行的不必要应用程序和进程,特别是那些资源密集型的程序。
更新软件和驱动程序。确保操作系统、软件应用程序和设备驱动程序都是最新的。过时的软件和驱动程序可能导致CPU使用率过高。
优化应用程序代码。使用适当的数据结构和算法,避免在循环中使用方法调用,以及使用编译器优化等代码优化技术。
使用多线程编程。如果应用程序需要执行长时间的运算,可以考虑使用多线程技术,让多个核心同时处理任务。
限制活动扩展的数量。对于浏览器,管理并限制浏览器扩展的数量,因为一些扩展可能会导致CPU使用率过高。
使用并行计算和分布式计算。当处理大量数据时,可以使用并行计算和分布式计算技术,这些技术可以在多个核心上同时运行多个任务,或者使用多台计算机并行处理数据。
清理磁盘和优化硬盘。定期进行磁盘清理和碎片整理,以提高数据检索速度,减少CPU负担。
确保良好的散热。确保CPU和其他硬件部件有良好的散热,避免因为过热导致的性能下降。

